Hvordan får man Google Analytics-data i Excel?
Enhver webanalytiker når et punkt, hvor ikke er tilstrækkeligt at anvende standardrapporter i Google Analytics. I takt med at behovet for at blive klogere på sine brugere, er man nødt til at analysere sine data nemmere. Ofte er der også behov for at lave den samme rapport hver måned. Og i andre tilfælde skal vores Analytics-data sammenholdes med data fra andre kilder.
Netop her spiller Excel ofte en vigtig rolle. Ikke nødvendigvis fordi Excel er det bedste værktøj til analyse. Men fordi Excel ofte er meget tilgængeligt og ikke har en stejl indlæringskurve. Derfor gennemgår jeg i dette indlæg en nem metode til at få Google Analytics-data i Excel. Uden, at du behøver opsætte tilpassede rapporter, eksportere dem, rense data og først derfra kunne behandle dem.
Start med et Google Analytics-plugin til Excel
Selvom det er muligt at skrive dit egen Visual Basic-kode i Excel til at hente data fra Google Analytics API’et ind i Excel, så er der altså nemmere veje. Du behøver ikke at være programmør. Og selv hvis du er, er der gode chancer for, at en egenudviklet kode skal vedligeholdes og måske endda slet ikke er skalerbar.
Heldigvis findes der allerede glimrende værktøjer på markedet, der kan udvide funktionerne i Office-programmer. I Microsoft-sprog kaldes sådanne værktøjer for Tilføjelsesprogrammer (eller Add-ins på engelsk). Et af de bedste tilføjelsesprogrammer, der kan kæde Excel og Google Analytics sammen, som jeg er stødt på, hedder Analytics Edge. Og det er netop dette tilføjelsesprogram, som denne artikel er baseret på.
Derfor: Start med at download og installere den gratis version af Analytics Edge (programmet findes kun på engelsk).
Når programmet er installeret, skal du blot starte Excel. Du kan da se, at der er tilføjet en ny fane i båndet øverst til højre, som hedder Analytics Edge. Det er her, at dine nye funktioner og muligheder gemmer sig:
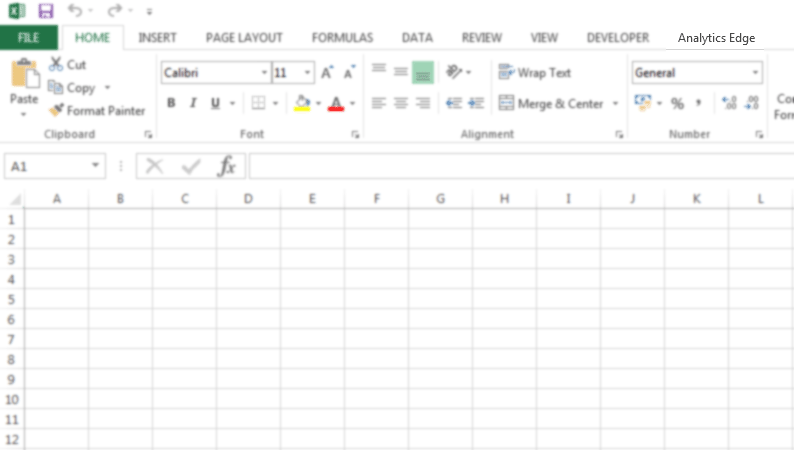
Forbind Analytics Edge til Google Analytics
Før du kan hente data ind i Excel fra Google Analytics, skal du først give Analytics Edge adgang til din Analytics-konto. Det gør du ved at:
- Gå til fanen Analytics Edge i Excel
- Klik på punktet Free Google Analytics
- Vælg punktet Accounts
Så skulle du gerne få et konfigurationsvindue frem som nedenstående:
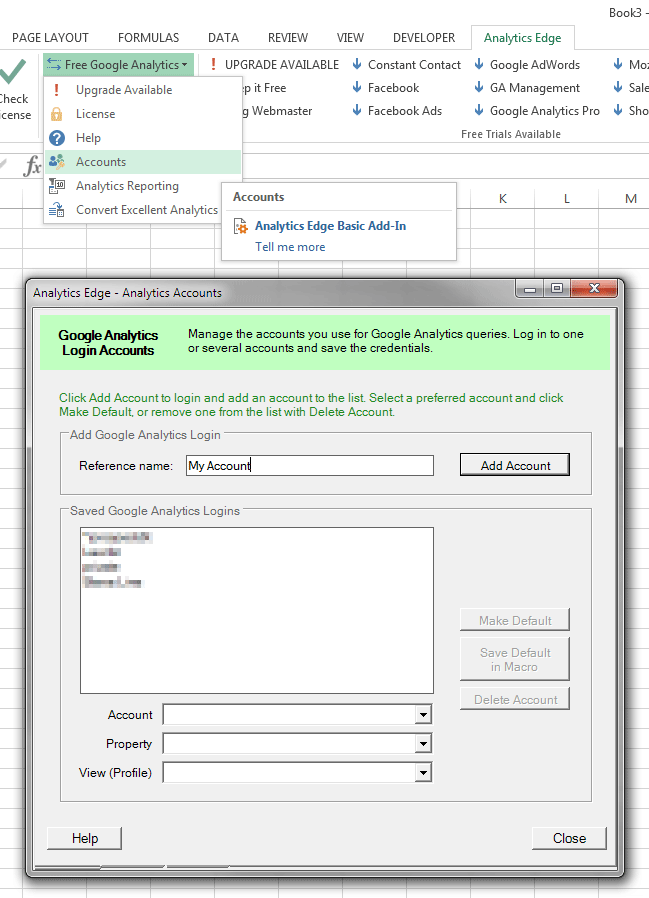
Indtast en selvvalgt beskrivelse af din Analytics-konto i feltet Reference name og klik derefter på knappen Add account – herefter skal du bare følge de få instruktioner på skærmen. Hvis du på et tidspunkt vil fjerne Analytics Edge’s adgang til Google Analytics, kan du gøre det via dine indstillinger for din Google-konto.
Og nu er du faktisk klar til at importere data fra Google Analytics. At hente data fra Google Analytics sker gennem en såkaldt ‘query’ (et spørgsmål), som sendes til Google Analytics – Analytics svarer igen med de data, der er blevet efterspurgt, og Analytics Edge sørger for at sætte de data ind i et overskueligt format i Excel.
For at sende sådanne forespørgsler til Google Analytics, skal man følge nogle enkelte trin i Analytics Edge. Edge gør det muligt at lave en eller flere forespørgsler i et Excel-ark og du kan således hente ganske mange forskellige data ind i Excel.
Derudover kan man også indstille datoerne for dataudtrækkene. Enten ved at vælge dem fra en kalender eller ved at indtaste datoerne i et par Excel-celler.
Hent dine første Google Analytics-data
Så lad os lave en rimelig simpel forespørgsel for bare at komme i gang. Hvor mange unikke sidevisninger var der af forsiden over de sidste to måneder. Og hvordan var disse fordelt på tværs af device-typer (altså desktop, tablet og mobil)?
Sørg for at Excel er åben, og at du står på Analytics Edge-fanen. Og så går vi ellers i gang – trin-for-trin:
- Vælg Analytics Reporting i menuen for Free Google Analytics
- Vælg din Analytics-konto (som du navngav den tidligere) i dropdown-boksen Login
- Find den visning, du vil hente data fra, i listen under Select View (du kan også bruge filter-tekstfeltet til at søge, hvis du kender navnet på visningen)
- Gå videre til fanen Fields – i listen til venstre står alle dimensioner (grønne) og metrics (blå), som kan hentes
- Find dimensionen Device Category, marker den og klik på Add
- Find metrikken Unique Pageviews, marker den og klik på Add
- Gå videre til fanen Filters
- Find dimension Page i listen til venstre og marker den
- Sørg for, at der i den øverste dropdown-boks til højre er valgt værdien Exact Match
- I tekstfeltet under den boks skriver du “/” – altså skråstreg uden gåseøjnene
- Klik på Add
- Gå videre til fanen Dates
- Marker feltet End og vælg Yesterday i dropdown-boksen End of
- Market feltet Duration og skriv “2” (uden gåseøjne) i tekstfeltet, og vælg Months i dropdown-boksen
- Klik på knappen Finish
Nu skulle der gerne kun gå nogle få sekunder, mens Analytics Edge sender forespørgslen op til Google Analytics-serverne i skyen. Og resultatet skulle meget gerne se ud som dette (bortset fra tallene):
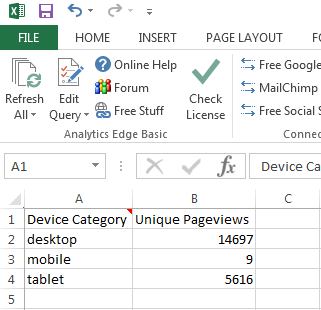
Det her sparer ufattelig meget tid – især hvis man ofte laver de samme udtræk, men også helt generelt. Det kræver dog, at man har kendskab til de engelske navne på de mange dimensioner og metrics i Google Analytics. Blandt andet derfor anbefaler jeg også altid, at man anvender Google Analytics på engelsk og ikke på dansk. En anden fordel er, at der findes meget mere dokumentation om Analytics på engelsk.
Gå skridtet videre med Google Analytics-data i Excel
Denne artikel er blot tænkt som en grundlæggende introduktion til at få Google Analytics-data i Excel. For en god ordens skyld skal det lige nævnes, at jeg ikke modtager penge for at anbefale Analytics Edge. Jeg er bare umådeligt glad for det værktøj. For det her med at kunne automatisere sine dataudtræk, ved at hente Google Analytics-data i Excel, sparer virkelig meget tid.
Hvis du kunne tænke dig at lære mere om at hente Analytics-data ind i Excel med Analytics Edge, så tag et kig på de mange artikler, som Mike Sullivan (manden bag tilføjelsesprogrammet) har skrevet. Han har bl.a. en lang række Excel-filer med færdige, spændende og inspirerende rapporter, som du kan finde på support-delen af hans website.